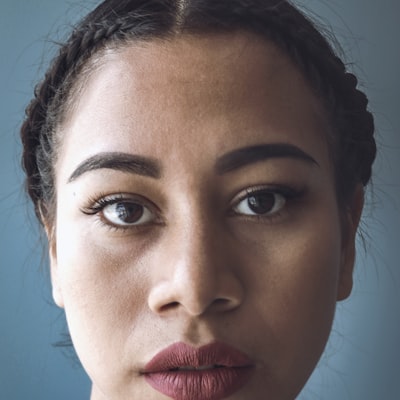Cách sửa mã lỗi Windows 0xc000000f

Mã lỗi 0xc000000f là lỗi phổ biến trên PC Windows. Thường đi kèm với các thông báo như “Windows fail to start” hoặc “Your PC needs to be repaired”, là lỗi màn hình xanh chết chóc (BSOD) mà không người dùng nào muốn nhìn thấy. May mắn thay, có một vài cách khắc phục dễ dàng có thể giúp hệ thống của bạn khởi động và chạy ngay lập tức.
Mã lỗi 0xc000000f là gì?
Mã lỗi 0xc000000f hầu hết xuất hiện sau một chu kỳ khởi động không thành công trên máy Windows. Nó có thể xảy ra do các file hệ thống có vấn đề, Boot Configuration Data bị hỏng hoặc thậm chí là các sự cố phần cứng bên trong.

Hầu hết những lý do này có thể bắt nguồn từ các bản cập nhật Windows gần đây hoặc những ứng dụng mới được cài đặt. lắp mạng vnpt hà nội đó, chẩn đoán vấn đề xoay quanh việc xác định nguyên nhân gốc rễ và khôi phục hệ thống về trạng thái trước đó.
Cách sửa mã lỗi Windows 0xc000000f
1. Ngắt kết nối tất cả các ổ cứng ngoài
Hãy bắt đầu với cách khắc phục cơ bản này, vì nó đã được chứng minh là có thể khắc phục mã lỗi 0xc000000f trong một số trường hợp.
Tắt hệ thống và loại bỏ mọi ổ cứng ngoài được kết nối với nó. Tốt hơn là tháo từng thiết bị bên ngoài và bật lại hệ thống mỗi lần để bạn có thể xác định thiết bị nào là thủ phạm.
Nếu lỗi đã được khắc phục, bạn có thể thử sửa ổ cứng bị lỗi ngăn không cho hệ thống khởi động. Nếu không, bạn có thể tiến hành bản sửa lỗi tiếp theo.
2. Chạy kiểm tra hệ thống file và ổ đĩa
Lỗi ổ đĩa và các sự cố hệ thống file cũng có thể là nguyên nhân gây ra lỗi 0xc000000f. Để quét và khắc phục những sự cố này, bạn cần khởi chạy Command Prompt (Terminal) trong môi trường Windows hoặc từ ổ khôi phục Windows.
Nếu bạn có thể khởi động máy tính sau một vài lần thử, hãy nhấp chuột phải vào nút Start và chọn Command Prompt (Terminal). Người dùng Windows 10 có thể mở cửa sổ Command Prompt bằng cách chọn tùy chọn Run as administrator.
Chạy quét Chkdsk và SFC, như đã trình bày trong hướng dẫn trước đây của Quantrimang.com.
Nếu không thể truy cập desktop, bạn sẽ cần tạo ổ khôi phục Windows bằng Windows Media Creation Tool.
Để boot từ ổ khôi phục, hãy khởi động lại hệ thống và mở BIOS bằng cách nhấn Del, F12 hoặc một phím khác được hiển thị trên màn hình. Bạn cần thay đổi ổ boot thành ổ khôi phục USB trong cài đặt ưu tiên khởi động. Bạn có thể tìm thấy các cài đặt này trong tab Boot hoặc phần có liên quan, tùy thuộc vào model bo mạch chủ của bạn.
Khởi động vào ổ USB được tạo ở bước 3. Chọn Repair your computer từ các tùy chọn được hiển thị.
Điều hướng đến Troubleshoot > Advanced options > Command Prompt.
Nhập các lệnh tương tự được mô tả trong bước 2.
3. Chạy Windows Startup Repair
Nếu cách khắc phục ở trên không giải quyết được sự cố, bạn nên chuyển sang phương pháp Startup Repair. Phương pháp này cố gắng sửa các file cần thiết để khởi động thành công vào cài đặt Windows của bạn. Bạn có thể truy cập Startup Repair bằng cách sử dụng ổ khôi phục Windows mà bạn đã tạo trong lần sửa lỗi trước.
Khởi động vào ổ khôi phục mà bạn đã tạo trong phần trước và điều hướng đến Troubleshoot > Advanced options > Startup Repair.
Windows sẽ khởi động lại máy tính của bạn và cố gắng sửa bất kỳ file bị hỏng nào ngăn hệ thống khởi động bình thường. Nếu bạn vẫn không thể khởi động máy tính, hãy chuyển sang cách khắc phục tiếp theo trong danh sách.
Sử dụng System Restore
Một cách khác để hoàn nguyên hệ thống của bạn về trạng thái ổn định cuối cùng là sử dụng điểm khôi phục hệ thống. Điều này khôi phục mọi thay đổi driver, cài đặt ứng dụng hoặc cập nhật Windows có thể đã gây rối với hệ thống.
Làm theo hướng dẫn khôi phục hệ thống của Quantrimang.com để tìm hiểu cách khôi phục máy tính của bạn về điểm khôi phục trước đó. Nếu công cụ này không khắc phục được lỗi 0xc000000f hoặc nếu bạn không có điểm khôi phục để quay lại, hãy thử các cách khắc phục tiếp theo.
Build lại Boot Configuration Data
Một trong những cách hiệu quả nhất để khắc phục lỗi 0xc000000f là xây dựng lại hoàn toàn Boot Configuration Data (BCD). File BCD trong Windows lưu trữ các file thứ tự khởi động có thể phát sinh một số xung đột và ngăn hệ thống khởi động bình thường.
Một file BCD bị lỗi cũng có thể gây ra một số sự cố khác như lỗi “Bad System Config Info”, vì vậy, việc khắc phục nó sẽ ngăn các sự cố khác xuất hiện.
Vô hiệu hóa Secure Boot trong BIOS
Nếu không có cách khắc phục nào ở trên phù hợp với bạn, bạn có thể thử tinh chỉnh BIOS của mình để giải quyết lỗi 0xc000000f dai dẳng. Một trong những cài đặt bạn nên nhắm mục tiêu là Secure Boot, nghĩa là đảm bảo rằng máy tính chỉ khởi động nếu phát hiện thấy phần cứng được nhà sản xuất thiết bị gốc (OEM) của bạn tin cậy.
Secure Boot đôi khi có thể ngăn máy tính của bạn khởi động và hiển thị lỗi 0xc000000f. Trước khi vào BIOS, hãy kiểm tra xem hệ thống của bạn có hỗ trợ Secure Boot hay không.