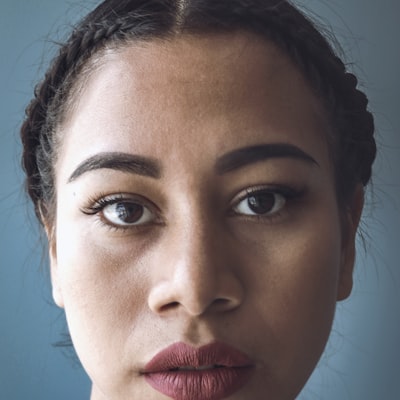8 cách khắc phục sự cố Outlook bị ngắt kết nối trên Windows

Microsoft Outlook là một ứng dụng email phổ biến đối với người dùng Windows. Mặc dù đây là một ứng dụng tuyệt vời để quản lý email, lịch, tác vụ, v.v..., nhưng Outlook không phải không có sai sót.
Đôi khi, Outlook có thể không thiết lập được kết nối với máy chủ và hiển thị lỗi bị ngắt kết nối trên máy tính Windows. Nếu bạn đang gặp vấn đề tương tự, đây là một số giải pháp đáng để khắc phục sự cố.

1. Kiểm tra kết nối Internet
Một trong những nguyên nhân phổ biến nhất gây ra lỗi ngắt kết nối trong Outlook là kết nối Internet bị lỗi. Do đó, đây là điều đầu tiên bạn nên kiểm tra.
Nếu bạn nghi ngờ rằng mình có vấn đề với Internet, hãy thực hiện kiểm tra nhanh tốc độ Internet trên máy tính của mình hoặc chuyển sang một kết nối mạng khác.
2. Đảm bảo rằng chế độ ngoại tuyến đã được tắt
Chế độ ngoại tuyến (Offline Mode) trong Outlook, đúng như tên gọi, cho phép bạn truy cập thư, lịch, danh bạ và các mục khác mà không cần kết nối Internet đang hoạt động. Nếu bạn vô tình bật chế độ này, Outlook sẽ không kết nối với máy chủ của nó, dẫn đến lỗi bị ngắt kết nối.
Để tắt chế độ ngoại tuyến trong Outlook, hãy nhấp vào tab Send / Receive và nhấp vào nút Work Offline. Khi bạn thực hiện xong, Outlook sẽ kết nối với máy chủ của nó và bạn sẽ thấy trạng thái đã kết nối ở dưới cùng.
3. Sử dụng Outlook web
Outlook, giống như hầu hết các sản phẩm của Microsoft, có phiên bản dựa trên web. Bạn có thể thử sử dụng nó nếu đang vội và không có thời gian để tìm hiểu nguyên nhân khiến ứng dụng Outlook hoạt động sai trên Windows.
Mở trình duyệt ưa thích của bạn và dẫn hướng đến Outlook web. Nó có giao diện tương tự như Outlook dành cho Windows, vì vậy bạn sẽ không gặp bất kỳ sự cố nào khi sử dụng nó.
4. Mở Outlook ở Safe Mode
Có thể một trong các add-in của Outlook đang hoạt động và ngăn ứng dụng thiết lập kết nối. Để kiểm tra khả năng này, bạn cần mở Outlook ở Safe Mode.
Khi bạn mở Outlook ở Safe Mode, ứng dụng sẽ chạy mà không có bất kỳ add-in hoặc cài đặt tùy chỉnh nào. vnpt này có thể giúp bạn xác định xem sự cố có phải do một trong các add-in gây ra hay không.
Để mở Outlook ở Safe Mode:
1. Nhấp chuột phải vào biểu tượng Start để mở menu Power User.
2. Chọn Run từ danh sách.
3. Nhập Outlook.exe /safe vào trường văn bản rồi nhấn Enter.
4. Chọn profile của bạn và bấm OK để mở Outlook ở Safe Mode.
Nếu bạn không thấy lỗi bị ngắt kết nối khi chạy Outlook ở Safe Mode, thì một trong các add-in có thể là nguyên nhân. Để tìm ra thủ phạm, bạn cần phải tắt tất cả các add-in và bật lại từng cái một. Các bước như sau:
1. Trong ứng dụng Outlook, nhấp vào File rồi chọn Options.
2. Trong cửa sổ Outlook Options, chọn tab Add-ins từ thanh bên trái.
3. Nhấp vào nút Go bên cạnh COM Add-ins.
4. Bỏ chọn tất cả các hộp kiểm để tắt mọi add-in, rồi bấm OK.
Khởi động lại ứng dụng Outlook và bật từng add-in cho đến khi thấy lỗi xảy ra lại.
5. Xóa và thêm lại tài khoản Outlook
Sự cố xác thực với tài khoản Outlook cũng có thể ngăn ứng dụng kết nối với máy chủ và gây ra lỗi ngắt kết nối. Một cách dễ dàng để giải quyết các sự cố như vậy là xóa tài khoản Outlook của bạn và thêm lại. Đây là cách thực hiện cụ thể:
1. Mở ứng dụng Outlook và nhấp vào File.
2. Trong tab Info, nhấp vào drop-down Account Settings và chọn Email Accounts.
3. Trong cửa sổ sau, chọn tài khoản bạn muốn xóa và nhấp vào tùy chọn Remove.
4. Chọn Yes để xác nhận.
5. Sau khi xóa, nhấp vào New trong cửa sổ Account Settings.
6. Nhập thông tin tài khoản của bạn để đăng nhập và sau đó kiểm tra xem lỗi bị ngắt kết nối đã được khắc phục chưa.
6. Tạo profile Outlook mới
Profile Outlook của bạn chứa các cài đặt cho ứng dụng Outlook. Nếu profile này không thể truy cập được vì lý do nào đó, Outlook có thể đưa ra các lỗi lạ giống như lỗi được thảo luận ở đây. Bạn có thể tạo và sử dụng profile Outlook mới để xem liệu điều đó có giúp giải quyết được sự cố hay không.
Làm theo các bước sau để tạo profile Outlook mới:
1. Nhấn Win + R để mở hộp thoại Run.
2. Nhập control vào hộp và nhấn Enter để mở Control Panel.
3. Nhấp vào menu drop-down View by để chọn Large icons.
4. Bấm vào Mail (Microsoft Outlook).
5. Trong Profiles, chọn Show Profiles.
6. Nhấp vào nút Add, nhập tên profile và nhấp vào OK.
7. Trong cửa sổ Add Account, nhập chi tiết tài khoản của bạn và nhấn Next.
8. Chọn profile mới tạo của bạn trong When starting Microsoft Outlook và nhấn Apply.
7. Cập nhật ứng dụng Outlook
Nếu bạn đã tắt cập nhật tự động cho các ứng dụng Office, thì có thể bạn đang sử dụng phiên bản lỗi thời của ứng dụng Outlook. Điều này có thể khiến lỗi ngắt kết nối xuất hiện trên Windows.
Để cập nhật ứng dụng Outlook trên máy tính, hãy làm như sau:
1. Mở ứng dụng Outlook và đi tới File > Office Account.
2. Trong ngăn bên phải, chọn Update Options > Update Now.
Sau khi cập nhật, hãy khởi động lại ứng dụng Outlook và xem sự cố có còn không.
8. Chạy Office Repair Tool
Công cụ sửa chữa Microsoft Office có thể giúp bạn khắc phục sự cố với ứng dụng Outlook. Vì vậy, nếu cập nhật Outlook không có tác dụng, hãy thử sử dụng công cụ sửa chữa Office này để khắc phục lỗi bị ngắt kết nối. Làm theo các bước sau:
1. Mở Control Panel bằng menu tìm kiếm.
2. Nhấp vào menu drop-down ở góc trên cùng bên phải để chọn Large icons.
3. Chọn Programs and Features.
4. Tìm Microsoft Office trong danh sách và nhấp vào nút Change ở trên cùng.
5. Chọn tùy chọn Quick Repair và sau đó nhấp vào Repair.
Đợi công cụ sửa chữa thực hiện công việc của nó và xem liệu điều đó có khắc phục được lỗi không. Nếu không, bạn có thể lặp lại các bước trên để thực hiện sửa chữa trực tuyến (chọn Online Repair trong bước 5).